【iOS11】iPhoneの「メモ」アプリで書類をスキャンすれば、簡単にPDFにできる

今回はiOS11で追加された「メモ」アプリの新機能についてご紹介します。
iOS11では、iPhone標準のメモAppで書類スキャンして、PDFに簡単に変換できるようになりました。
また、スキャンした書類に署名を追加したり、手書きで署名することもできます。
メモや書類などを写真に撮って保存してるという方も多いと思います。この方法を使えば、写真で撮影した傾きも補正しきれいにPDFに変換してくれるので、記録や保存にも最適です。
使い方
①メモを開く/新規作成
②”+”をタップ→「書類をスキャン」をタップ
③書類をカメラのファインダーに収める
④範囲の調整
四隅の丸印をドラッグして、書類がスキャン範囲にぴったり収まるように調整します。
調整ができたら「スキャンを保持」をタップ。
⑤スキャンの保存
どうして逆さま・横向きに?iPhoneで撮影した写真・ビデオの向きが思うようにならない原因と対処法

iPhoneで撮影した写真やビデオを後からカメラロールで見返してみると、縦向きで撮影したはずが横向きになってしまっていたり上下が逆さまだった、なんて経験はないでしょうか。
今回は、iPhoneで撮影した写真・ビデオの向きが思うようにならない原因とその対処法についてご紹介します。
向きが思うようにならない原因
iPhoneで撮影した写真・ビデオの向きが思うようにならない原因、それはiPhoneの傾きを感知するセンサー「ジャイロセンサー」です。
このジャイロセンサーによってiPhoneは写真やビデオの天地を判別しているのですが、このセンサーがうまく作動しないと向きが思ったとおりにならず、横向きになったりしてしまうのです。
対処法
対処法は撮影する前と後かで変わってきます。
①撮影する前に正しい向きにする
正しい向きで撮影するには、ジャイロセンサーが正しく天地を識別している、ことが必要です。
正しい向きで撮影が行えるかどうかは、カメラ起動時のアイコンの向きで確認できます。
自分が構えてる向きに対して、アイコンも同じ向きになっていれば、正しい向きで撮影できていることが分かります。
逆に自分の構えてる向きに対して、アイコンが横向きになっている場合、ジャイロセンサーがうまく作動していないので、少しiPhoneを動かして正しい向きになるようにしましょう。
(例)横向きにiPhoneを構えた場合


②撮影後のデータを編集する
撮影後のデータを変更する場合、写真とビデオでやり方が異なります。
◆写真の場合
写真の場合は、標準の「写真」アプリから回転させることができます。
◆ビデオの場合
動画の場合には、標準の「写真」アプリでは回転が出来ない為、別途他のアプリで修正する必要があります。
そんな動画の回転に役立つアプリをご紹介します。
このアプリの使い方は下記の記事をご参照ください。
ビデオを回転させるだけのアプリ、その名も「ビデオを回転」がシンプルで使いやすい【iPhoneアプリ】 - OUFMOUI HOUSE
ビデオを回転させるだけのアプリ、その名も「ビデオを回転」がシンプルで使いやすい【iPhoneアプリ】
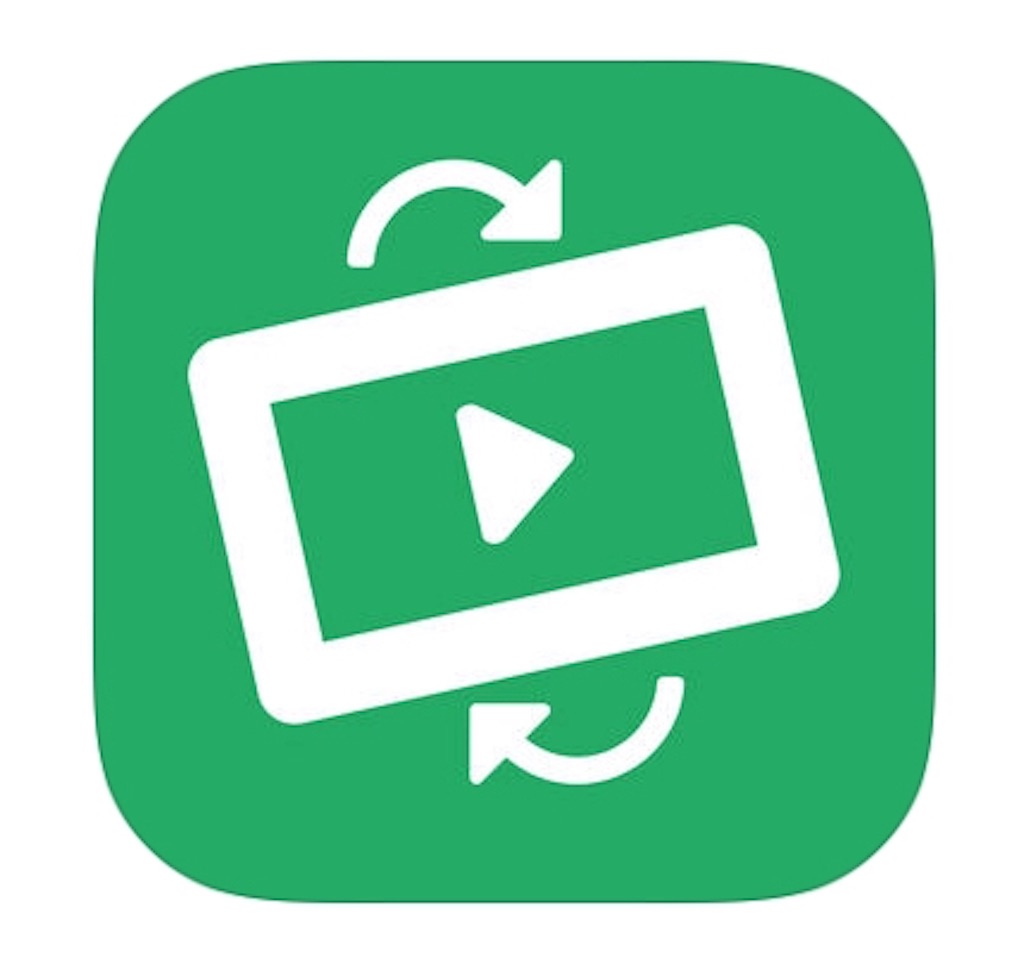
iPhoneでビデオを撮影すると、向きが横向きになってしまったり上下が逆さまになってしまうこと、よくありますよね。
ちなみに、この現象はiPhoneが傾きを感知するセンサー(ジャイロセンサー)の誤動作によって起きます。
写真であれば、iPhone標準の「写真」アプリから簡単に向きを回転することができますか、動画は回転させる機能がありません。
今回は、そんな時に活躍するビデオの向きを回転させる機能だけに特化したアプリ「ビデオを回転」をご紹介します。
詳細情報
使い方
ビデオを回転させる機能しかないアプリなので、使い方を非常に単純明解です。
ビデオを選択したら、動画を回転・反転させて、あとは保存するだけです。

動画全体にぼかしを入れられる「MovStash」ならすりガラスのようなブラー効果を簡単再現【iPhoneアプリ】
今回は、動画全体に後からぼかしを入れられる「MovStash」というiPhoneアプリのご紹介です。
このアプリの特徴でもある、ビデオ全体にぼかしがいれられることで、通常のモザイクとは違った雰囲気のある動画が作れそうです。
詳細情報
App Storeから無料でダウンロードできます。
※本記事は執筆時点(2018年3月30日)であるバージョン2.3を元に作成しています。
使い方
①モードの選択
使い方はいたってシンプルです。アプリを起動させるとメニュー画面が表示されます。
動画全体にぼかしを入れたい場合には、「全画面ぼかしモード」を選択します。
※「シンプルモード」を選べば、通常のモザイクをかけることもできます。

②動画の選択
下部の”ビデオカメラ”マークをタップして、iPhoneのカメラロール内からぼかしを入れたい動画を選択します。

③強度の調節
動画を選んだら、ぼかしの強度を調節しましょう。
下部のスライドバーを左に動かせば弱めに、右に動かせばぼかしの度合いが強くなります。お好みの強度に調節したら「保存」ボタンを押せば完了です!
※「ぼかし」のほかにも、通常のモザイクなど5種類から選ぶことができます。

まとめ
「MovStash」を使って動画全体にぼかし効果を入れることで、すりガラスのようなブラーエフェクトを簡単に再現できます。
【2018年版】虹色のくるくるが止まらない - Macがフリーズした時の対処方法(macOS X High Sierra)

Macがフリーズした時に出てくる虹色のくるくる(レインボーカーソル)。レインボーカーソルが出ている間は基本的に何もできないので困りものです。そんな時の対処方法を今回はご紹介します。
①とりあえず待ってみる
レインボーカーソルが出てすぐの段階では、まだ復活の可能性が多いにあります。そこで、むやみやたらにクリックをせずに待機してみましょう。
②アプリケーションの強制終了
少し待っても状況が改善しない場合には、今の作業は諦めて(作業内容が失われる可能性を覚悟して)アプリケーションを強制終了しましょう。
③再起動
②でも全く反応しない場合は、パソコンの電源を切るほかありません。
Control キー+ Command キーを押したまま電源ボタンを押すと、Macが強制的に再起動します。

※モデルによって配列が異なります。
Premiere Proで複数の動画の向きを一括で回転させる方法【シーケンスの設定】

iPhoneで撮影した動画を見返してみると、縦向きで撮ったはずの動画が横向きになってしまっている(その逆も然り)こと、結構あります。
今回は、Premiere Proで複数の動画の向きを一括で回転させる方法をまとめました。
①正しい向きの動画をはじめに読み込む
Premiere Proでは最初に読み込んだ動画に最適なシーケンスが設定される為、正しい向きの動画がある場合には、最初にその動画を読み込む方が無駄な設定をする必要がなくおすすめです。
例えば、iPhoneで撮影した1080×1920の縦長のビデオを最初に読み込んだ場合には、シーケンスのフレームサイズは1080×1920に設定されます。
※シーケンスとは…Premiere Proにおけるシーケンスとは、「このビデオは1920×1080サイズで作りますよ~」といった映像の土台をなすものです。
②向きの合っていない動画を読み込む
上記の例で1080×1920の縦長のビデオを最初に読み込んだ後、1920×1080の横向きのビデオを次に読み込んだ場合には、シーケンスは1080×1920の縦長で設定されているので横向きのビデオの両端は見切れてしまいます。
ビデオが1つ、もしくは少数の場合には「エフェクト」から90度回転させましょう。
ただし、向きを回転したいビデオが大量にある場合、ひとつひとつ90度回転させていくのは非常に手間なので、次の方法で一括変更するのが簡単です。
③属性のペースト
②で向きを回転させたビデオのフレーム上で右クリック→コピーします。
次に、残りの回転させたい動画を選択して右クリック→属性のペースト→「モーション」を選択→OK。これで、全ての動画の向きが一括で回転されます。

Huji Cam - 20年前にタイムスリップ?撮った写真をフィルムカメラ風に【iPhoneアプリ】
今回は20年前にタイムスリップしたかのような味わいのある写真が撮れるフィルムカメラ風アプリ『Huji Cam』のご紹介です。

FUJIFILM レンズ付フイルム フジカラー 写ルンです 1600 Hi-Speed (高感度・高速シャッター) 39枚撮り LF 1600HS-N FL 39SH 1
- 出版社/メーカー: 富士フイルム
- メディア: Camera
- クリック: 1回
- この商品を含むブログ (2件) を見る
詳細情報
App Storeから無料でダウンロードできます。
使い方
①写真の撮影
アプリを起動すると、さながらフィルムカメラの裏面のような画面が表示されます。
一見、どのように撮れているか全く分からないように感じますが、左上のファインダーを覗きこむように顔を近づけると、プレビューが画面の3/4ほど表示されます。
あとは、右下のシャッターボタンを押して撮影するだけです。






