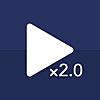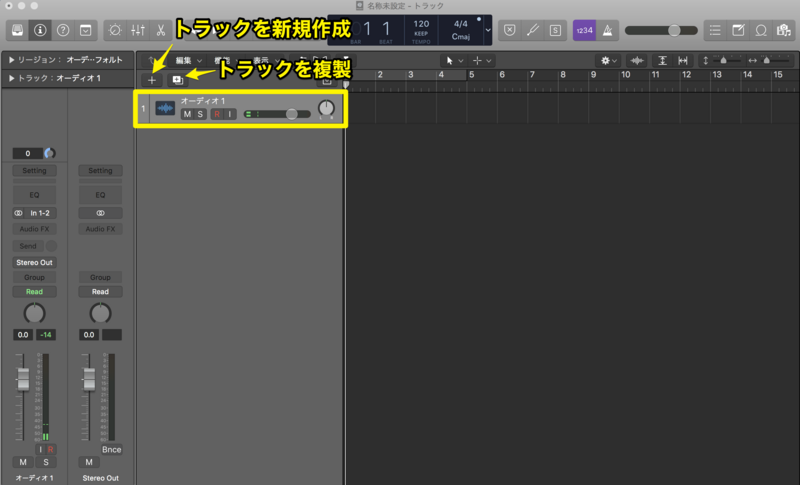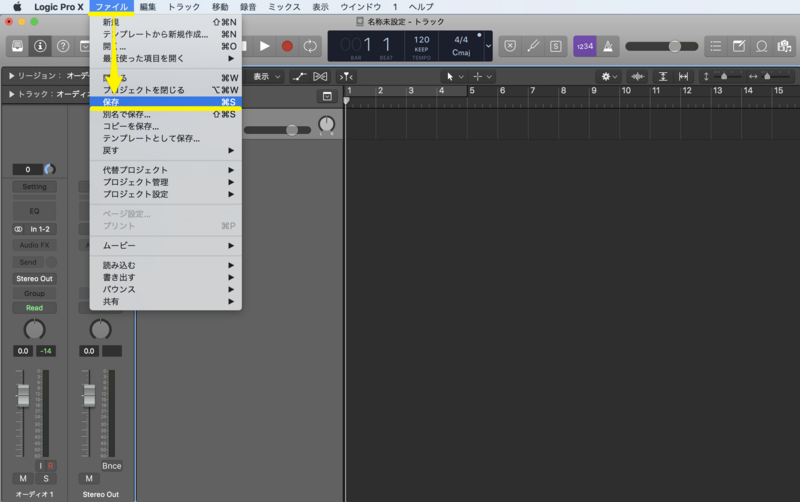Camcorder - VHS画質を再現!動画が90年代のホームビデオ風に【iPhoneアプリ】

今回は、iPhoneで80〜90年代のホームビデオのようなVHS画質の動画が撮影できるアプリをご紹介します。
詳細情報
App Storeで無料ダウンロードできます。(2018年3月26日現在)
使い方
①動画の撮影/選択
アプリを開くと、カメラが起動します。
新しく動画を撮影するか、カメラロール内の既存の動画を選択します。

②動画の変換(既存の動画を選択した場合)
既存の動画を選択すると、動画の変換が始まります。変換にかかる時間はおよそ動画の1/2程度ですが、まるでビデオをダビングしているかのような表示で変換中も飽きさせないのが、このアプリの評価ポイントです。
③動画の保存/共有
動画の変換が終わると自動的にカメラロールに保存されますが、「SHARE」ボタンをタップすると更に他のアプリに共有することができます。
※「NEW」ボタンをタップすると、また初期画面に戻り新しく動画を作成できます。
もっとホームビデオ風にするために
このアプリで変換するだけで充分ではあるのですが、最近のiPhoneでは4K画質でビデオを撮ることができるようになったが故に、少しだけ綺麗さが残ってしまいます。
そこで、昔のホームビデオ感を出したい方は事前に動画の画質を落としておくと、よりそれっぽくなります。
以前にもご紹介した「ビデオシュリンカー」が使いやすくオススメです。
Video Shrinker - 動画のファイルサイズを80%以上圧縮!容量の確保やシェアに最適【iPhoneアプリ】 - OUFMOUI HOUSE
iPhoneでGIFアニメーションを作るなら「ImgPlay」が簡単便利【iPhoneアプリ】

今回は、GIFアニメーションが簡単に作成できるiPhoneアプリ『ImgPlay』のご紹介です。
詳細情報
無料版の『ImgPlay』と有料版の『ImgPlay Pro』の2種類があります。
※両者の違いについては後程説明します。
App Storeよりダウンロードしてください。
使い方
①写真/動画の選択
アプリを開くとカメラロール内にある写真/動画が一覧で表示されるので、GIFにしたい写真/動画を選びましょう。

◆FPS(フレーム数)も変更できます
左上の設定(歯車マーク⚙)から、FPS(1秒あたりのフレーム数)を設定することもできます。

『Img Play』では5FPSから30FPSまでの間で変更が可能です。
FPSの数値が高いほど作成できるGIFの長さは短くなりますが滑らかになり、FPSの数値が低いほどカクカクになりますが長いGIFを作成することができます。









VBooster - 速度を自在に調整!普通の動画をスローモーションやタイムラプスに【iPhoneアプリ】

今回は、動画の速度を自在に調整して保存ができるiPhoneアプリ『VBooster』のご紹介です。
このアプリを使えば、普通に撮影した動画をスローモーションやタイムラプス動画に変換できます!
ペットの動画をスローモーションにしたり、旅先で撮ったビデオをタイムラプスにしてみたり、、色々な場面で使えそうです。
詳細情報
App Storeからダウンロードしてください。
使い方

①動画を選択する
ビデオカメラマークをタップすると、カメラロール内の動画が一覧で表示されますので、速度を調整したい動画をその中から選択します。
②速度などを調整する
動画の速度は×0.1から×10.0の範囲で変更できます。スローモーションにしたい場合は×1.0未満に、早送りやタイムラプスのような動画にしたい場合は×1.0より大きな数値を選びましょう。
また、速度のほかにも、音程を維持するかどうか選択したり、BGMを追加したりもできます。
③動画を保存する
調整が済んだら、「保存」を押しましょう。調整後の動画がカメラロールに保存されます。
※このアプリから直接SNS等でシェアする機能はありません。
ちなみに、再生するだけで保存は必要ないよ!という方には、同じデベロッパーさんが提供している『Player Gear』というアプリがオススメです。
Deshake - ビデオのぶれを簡単に取り除く自動手ブレ補正アプリ【iPhoneアプリ】
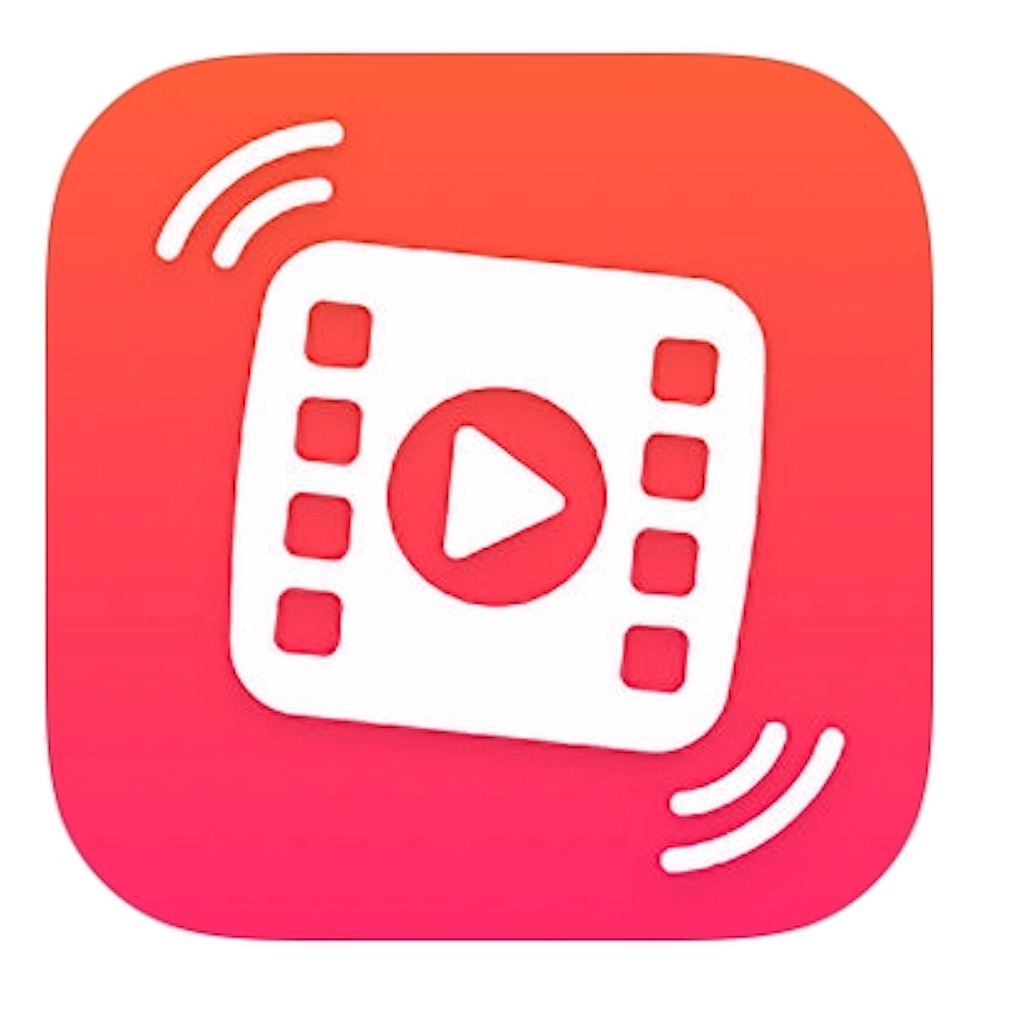
今回は、動画の手ブレをワンステップで簡単に取り除いてくれる自動手ブレ補正アプリのご紹介です。
iPhoneでビデオを撮影する時には、どこかに置いて撮影する以外には基本的には手で持つことになるので、当然手ブレが発生してしまいます。
(もちろん、iPhone用のスタビライザーも販売されていますが…)
スタビライザーを使用すれば、もちろん手ブレを抑えたきれいな動画が撮影できますが、撮りたい瞬間をすぐ撮影できるのが一眼レフやデジカメとは違ったiPhoneの良いところ(´・ω・`)
詳細情報
App Storeからダウンロードします。
使い方
①動画ファイルを選択する
アプリを起動させるとカメラロール内にあるビデオが一覧で表示されるので、その中から手ブレを補正したい動画をタップして選択します。

ビデオファイルを選択すると動画の解析がはじまるので、そのまましばらく待ちましょう。
②補正の強度を調整する
動画の解析が終わると、プレビュー画面が表示されます。
再生しながら、好みの強度に調整します。
※強度を強くすれば動画のブレは減りますが、その分画角は狭くなってしまいます。

③動画を保存する
手ブレ補正の強度を調整したら、右上のチェックボタンをタップして、動画を保存します。
手ブレ補正後の動画が出来上がるまでそのまま待ちましょう。(体感的な待ち時間はビデオの長さの1.5〜2倍ほど)
動画は元のビデオと手ブレ補正後のビデオを置き換えることも、元のビデオを残したまま手ブレ補正後のビデオを新しく保存することもできます。
Video Shrinker - 動画のファイルサイズを80%以上圧縮!容量の確保やシェアに最適【iPhoneアプリ】
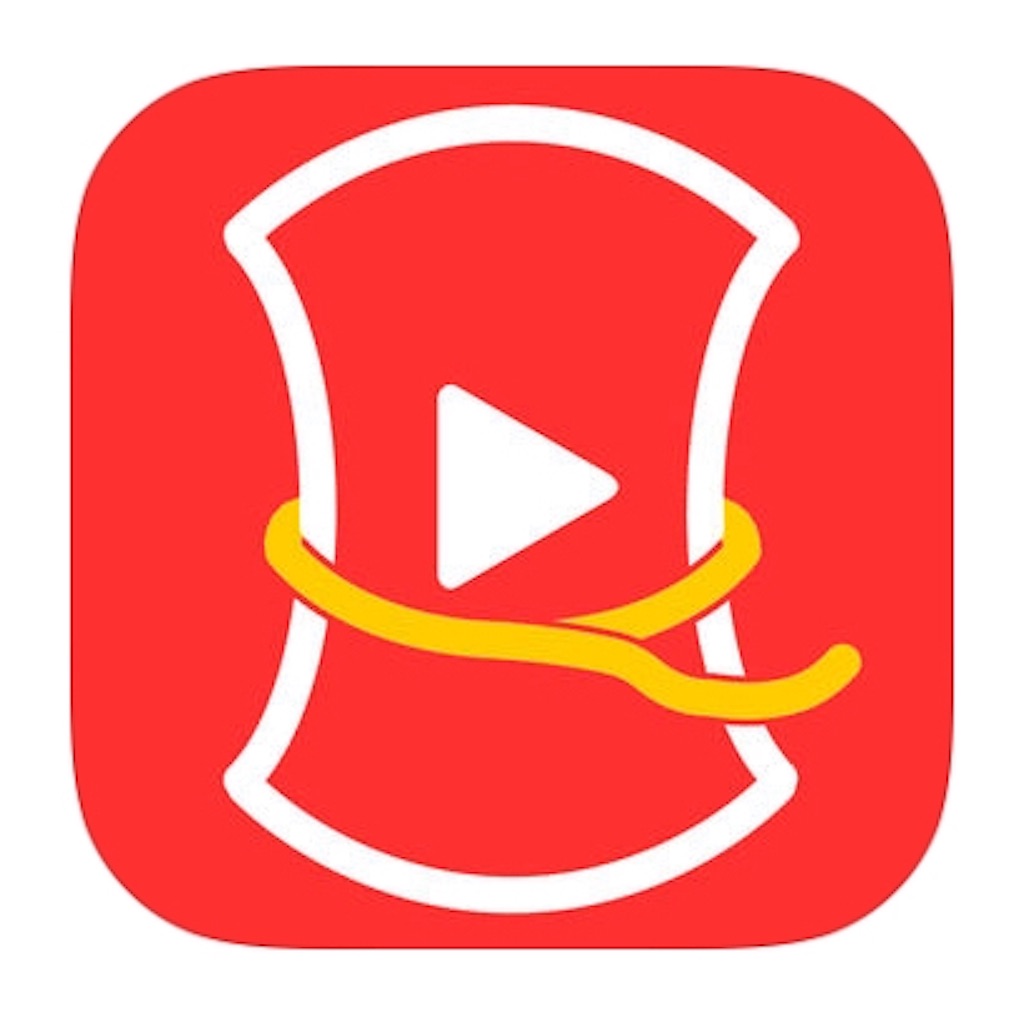
今回は、簡単に動画のファイルサイズを圧縮することができるiPhoneアプリ『ビデオシュリンカー』のご紹介です。
iPhoneの世代を重ねる毎にカメラの機能も進化して、今では60fpsや4Kでの動画撮影が可能になりました。

iPhoneのカメラ設定から、解像度やフレームレートを変更することで撮影の段階でファイルサイズを抑えることも可能ですが、せっかく綺麗に撮れる性能を活かせないのは勿体ない…(´・ω・`)
なので自分は、4K/60fpsで撮影した元ファイルはパソコンにバックアップとして保管、普段の振り返りやSNS等のシェア用に『ビデオシュリンカー』で圧縮した動画ファイルを残しておく、という運用をしています。
こうすることで、動画を消すことなく過去に撮影した動画をいつでも好きなとき見ることができるので大変便利です。
それでは、早速アプリの使い方を見ていきましょう。
詳細情報
App Storeからダウンロードします。
使い方
①動画ファイルを選ぶ
アプリを開くと、iPhoneのカメラロール内にあるビデオが一覧で表示されます。

サムネイルの左下に解像度、右下にファイルサイズが表示されているのは分かりやすいですね。
ファイルサイズが大きいビデオは赤字で表示されるので、それも参考にしながら圧縮するファイルを選びましょう。
②どのくらい圧縮するか決める
圧縮するファイルを選んだら、次はそのファイルをどのくらい圧縮するかを調整します。
調整する項目は次の3つ。今回は下図のように変更してみました。
- フレームサイズ
4K → 480p
そのまま
- フレームレート
60fps → 30fps

③圧縮して保存
調整量を決めたら、「コンバート」をタップして、あとは待つだけ。
動画の長さ等によって前後しますが、待ち時間はおよそ10〜20秒ほど。

圧縮が終わると、プレビュー画面で圧縮後のビデオを再生できます。圧縮前後のファイルサイズが右上に表示されるので、どのくらい小さくなったか一目瞭然です。

今回は283MB→51MBと約82%も圧縮することができました!下部の「写真に保存」をタップすると圧縮されたビデオがカメラロールに保存されます。
※再調整したい場合は、左上の「縮小する」をタップすると前の調整画面に戻れます。
※元の動画ファイルは残ったままなので、iPhoneの容量を増やすには元のファイルはカメラロールから削除しましょう。
【入門】Logic Pro Xで作曲をはじめよう!起動〜プロジェクトファイルの保存
①アプリケーションの起動
Logic Pro Xアイコンをクリックして、アプリケーションを起動します。
起動するまで5〜20秒ほど待ちます※トラックやプラグインの数が多くなるにつれて、起動時間も遅くなります(´・ω・`)
②プロジェクトの選択
③トラックの作成
④トラックの追加と複製
トラックを新規で追加するには左側の「+」ボタンを、作成済みのトラックと同じ設定のトラックを複製したい場合には右側の「+」ボタンをクリックします。
⑤プロジェクトを保存する
メニューバーの「ファイル」→「保存」からプロジェクトファイルを保存します。
※トラック数が多くなってきたり、重いプラグインを多く挿していたりするとLogic Pro Xが落ちる可能性が高くなりますので、プロジェクトファイルはこまめに保存する習慣をつけましょう。
※プロジェクトファイルの保存は、ショートカットキー「Command⌘」+「S」で一発で実行できますので、ショートカットキーを憶えておくと便利です。
プロジェクトファイル名と保存場所を決めて保存します。
このとき、プロジェクトの保存形式は「パッケージ」がおすすめです。「パッケージ」形式にすることで、プロジェクト内の音源等がひとつのファイルアイコンとしてまとめられます。特に最初のうちは、「パッケージ」形式での管理が楽でおすすめです。