画像、写真から文字を認識するOCRアプリの精度がすごかった【iPhoneアプリ】

こんにちは。今日は、写真からテキストファイルとして文字を起こしてくれるOCRアプリの精度がいい感じだったのでご紹介します。
詳細情報
| 販売元 | Gen Shinozaki |
| サイズ | 2.1MB |
| カテゴリ | ユーティリティ |
| 互換性 | iOS8.0以降 |
| 言語 | 日本語・英語 |
| 年齢 | 4+ |
| App内課金 | 無(広告なしの有料版有) |
使い方
①写真の撮影・選択
「画像を選ぶ」でカメラロール内の写真を読み込むか、「カメラ起動」でその場で新しく写真を撮影します。

今回は下の写真を読み込んでみます。

②認識結果の確認
写真を読み込む/撮影すると、自動で文字が認識されテキストが表示されます。
今回の写真では、完全に認識してくれました。

写真に透かし文字を入れられる『Watermark』で写真の無断使用を防ぐ【iPhoneアプリ】

こんにちは。本日は、上の写真のような透かし文字(ウォーターマーク)を簡単に入れることができるアプリのご紹介です。
詳細情報
| 販売元 | Daneco Ltd. |
| サイズ | 52.5MB |
| カテゴリ | 写真/ビデオ |
| 互換性 | iOS8.0以降(iPad未対応) |
| 言語 | 英語(日本語未対応) |
| 年齢 | 4+ |
| App内課金 | 有(360~2,100円) |
使い方
①写真の選択
画面真ん中あたりの”写真”マークをタップして、カメラロール内から透かし文字(ウォーターマーク)をいれたい写真を選びます。

②サイズの調整
次に、読み込んだ写真のサイズ(アスペクト比)を調整します。
特に変更したくない場合は"Original"を選びましょう。

③ウォーターマークの選択
何種類かのウォーターマーク(透かし文字)のテンプレートが用意されているので、好きなものを選びます。

④文字の編集
実際に写真に入れる文字を入力します。

⑤文字色・不透明度の調整
次に、文字の色と不透明度(Opacity)を選びます。
ウォーターマークとして文字を入れる場合、不透明度(Opacity)は40~60くらいに設定するとちょうどよい感じです。
調整が完了したら"Save"をタップして、カメラロールに保存します。

⑥保存・共有

写真全体にぼかしを入れられる「PicStash」ならすりガラスのようなブラー効果を簡単再現【iPhoneアプリ】

今回は、写真全体に後からぼかしを入れられる「PicStash」というiPhoneアプリのご紹介です。
前回「MovStash」というiPhoneアプリをご紹介させて頂きましたが、今回はその写真版です。
ビデオ用の「MovStash」と同様、写真全体にぼかしをいれられることで、通常のモザイクとは違った雰囲気のある作品が作れます。
詳細情報
App Storeから無料でダウンロードできます。
※本記事は執筆時点(2018年4月16日)であるバージョン1.9を元に作成しています。
使い方
①モードの選択
使い方はいたってシンプルです。アプリを起動させるとメニュー画面が表示されます。
写真全体にぼかしを入れたい場合には、「写真全体をぼかす」を選択します。
※その他、指でなぞった部分にだけモザイクをかけることもできるので、顔にモザイクをかける、といった用途にも利用できます。

②写真の選択
中央か下部の”写真”マークをタップして、iPhoneのカメラロール内からぼかしを入れたい写真を選択します。

③強度の調節
写真を選んだら、ぼかしの強度を調節しましょう。
下部のスライドバーを左に動かせば弱めに、右に動かせばぼかしの度合いが強くなります。お好みの強度に調節したら「保存」ボタンを押せば完了です!
※「ぼかし」のほかにも、通常のモザイクなど5種類から選ぶことができます。


まとめ
「PicStash」を使って写真全体にぼかし効果を入れることで、すりガラスのようなブラーエフェクトを簡単に再現できます。
モザイクを入れるアプリはたくさんありますが、写真全体にモザイクやぼかしをかけられるアプリは意外とないもので、雰囲気のある作品を作りたいときにおすすめです。
通常の半分以下のマイルで行ける!JALの「どこかにマイル」を使って、お得に国内旅行を楽しもう

どこかに旅行に行きたいけど、お金がない...(´・ω・`)
そんな時におすすめしたいのが、JAL(日本航空)が提供する『どこかにマイル』というサービスです。
どこかにマイルとは?
往復6,000マイルでJALグループの国内線特典航空券が利用できるかわりに、行き先の空港はJALにおまかせ。申し込み時に4つの候補地が表示されて、申し込みから3日以内に行き先決定のお知らせが届きます。
どこかにマイルの利用条件
対象の路線
対象はJALグループ国内線 東京(羽田)、大阪(伊丹・関西)発着の全路線(直行便のみ)です。
申し込みの期限
搭乗日(往路)の1カ月前から、搭乗日(往路)の7日前までの期間で申し込みができます。
どこかにマイル利用の流れ
①フライトを検索
「どこかにマイル」のサイトにアクセスして、発着地・日付・人数・時間帯を選択します。
②候補地の確認・申込み
4つの行き先候補されます。行き先候補に納得が行かなければ再度検索し直すことで、違う行き先候補パターンが表示されます。
行き先候補がOKであれば、旅行者情報を入力して申し込みます。
③行き先決定
申し込みから3日以内に、行き先決定のお知らせが届きます。
写真にうつる顔を自動検知してモザイクをかけてくれる『顔モザ』が楽すぎてSNSへのシェアが捗る【iPhoneアプリ】
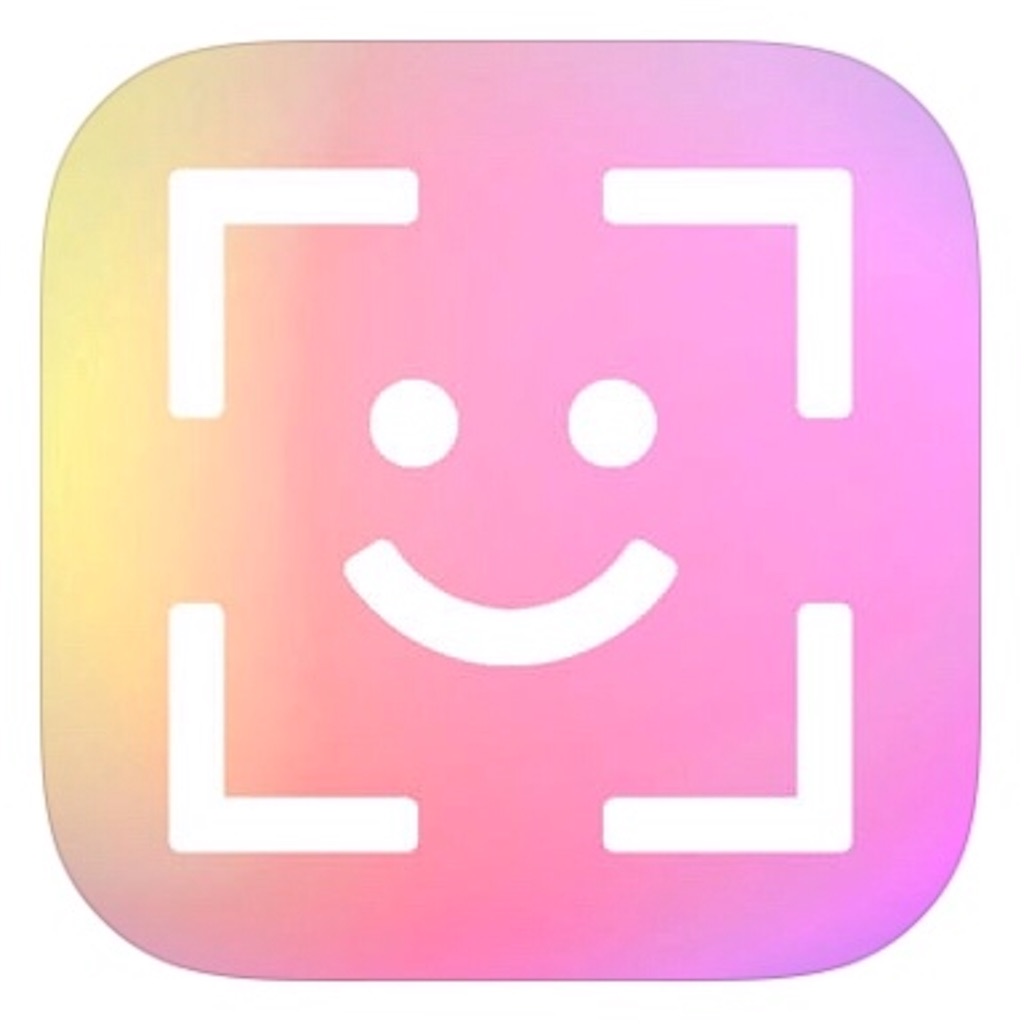
レストラン食べた美味しい料理や旅行先での観光名所、街中での写真。TwitterやInstagramなどのSNSでシェアしようと思ったときに気になるのが、写り込んでしまった他の方の顔。不特定多数の人に見られるSNSに写真アップするのであればモザイクをかけるのがマナー。ですが、顔ひとつひとつにモザイクをかけるのはかなり面倒な作業ですよね(´・ω・`)
今回、撮影した写真に写り込んだ顔を自動的にモザイク処理をしてくれる素晴らしいアプリを見つけてしまったのでご紹介します!
詳細情報
AppStoreから無料でダウンロードできます。(2018年4月15日時点)
使い方
①写真を選ぶ
右下のプラス(+)ボタンをタップして、カメラロールからモザイクをかけたい写真を選択します。

②モザイクを調整する
写真を選択すると、自動で顔を検知してモザイク処理をしてくれます。
検知の精度はカメラで写真を撮影する時の顔検知と同等といったところで、正面の顔はきちんと検知してくれますが、横向きの顔の検知は難しそうです。
追加でモザイクをかけたい場合には、写真をなぞることで手動でモザイクを追加できます。
③カメラロールに保存する
モザイクの調整が終わったら、右から2番目の共有マークをタップして、カメラロールに保存完了です。
注意点
自動でかけられたモザイクは消せない
自動検知によって処理されたモザイクは自分で消すことができません。
友人の顔だけ残してモザイク処理をしたい、ということができないのは少し惜しい点ですね。アップデートに期待しています(´・ω・`)
【iOS】iCloudストレージがいっぱいです!容量が不足した時の対処方法【iPhone】
今回はiPhoneなどのiOSデバイスで、iCloudストレージの容量がいっぱいになってしまった場合の対処方法について説明します。
そもそもiCloudとは
iCloudはMacやiOSデバイスで利用できるオンラインストレージで、iCloudの設定を行うことで5GB分のストレージを無料で利用できるようになります。iCloudを使えば、iPhoneのバックアップを作成したり、写真やビデオ、書類データをどのデバイスからでも利用できるようになります。
iCloudストレージが容量不足になるとどのような問題があるのか
iCloudストレージの容量を確認する方法
iCloudストレージの空き容量を増やすには
iCloudのストレージプランをアップグレードする
iCloud上のデータを削除する
StableCam - 手ブレを抑えた動画が撮れるカメラアプリ【iPhoneアプリ】

今回は、手ブレを抑えたビデオを撮影できるカメラアプリ「StableCam」をご紹介します。
以前にも、手ブレ補正アプリを2つご紹介させて頂きました。
Deshake - ビデオのぶれを簡単に取り除く自動手ブレ補正アプリ【iPhoneアプリ】 - OUFMOUI HOUSE
ビデオの手ブレを強力に取り除くなら、スタビライザーアプリ「Emulsio」がおすすめ【iPhoneアプリ】 - OUFMOUI HOUSE
以前ご紹介した2つのアプリは、元々あるビデオの手ブレを後から補正することしかできませんでしたが、今回ご紹介する『StableCam』はアプリ内でビデオを撮影することが可能です。
詳細情報
AppStoreから無料でダウンロードできます。(2018年4月12日時点)
※アプリ自体は無料ですが、課金をしない場合にはいくつか制限があります。
使い方(ビデオの撮影)
使い方はとてもシンプルです。
下の方にある「+」プラスボタンをタップして、『Take Video』を選択すると、カメラが起動します。
ビデオを撮影すると、最初の画面に一覧として表示されるので、そこから手ブレ補正を行います。


有料版との違い
アプリ自体は無料ですが、有料版(Pro Pack/240円)にすると以下のような制限が解除されます。
・ウォーターマークを取ることができる
・カメラロールに保存できる
・Dropboxに保存できる
・ビデオをEメールで送れる

課金をしないとカメラロールに保存できないのらちょっと痛い(´・ω・`)
まとめ
アプリ内でビデオが撮影できるのは素晴らしいのですが、課金をしないとカメラロールに保存できないのは少し惜しいっ、、!と個人的には感じました。





